SMS Permission
The SOS App requires SMS Permission to send critical emergency alerts directly to your trusted contacts — even if no internet connection is available.
This ensures you remain protected and reachable in any situation, including remote areas without mobile data or Wi-Fi.
Overview
Granting SMS Permission enables the SOS App to:
- Send your live GPS location via SMS during SOS alerts.
- Deliver emergency messages instantly when mobile data is weak or offline.
- Allow seamless fallback to SMS-based communication without user intervention.
Without SMS Permission, the SOS App would rely solely on internet-based alerts, which may not always be available during emergencies.
Why SMS Permission is Important
| Benefit | How It Helps |
|---|---|
| Offline Emergency Readiness | Sends alerts even without Wi-Fi or mobile data. |
| Fast Message Delivery | SMS often delivers faster than internet messages in poor network conditions. |
| Wider Coverage | Works in remote areas, rural locations, or underground zones. |
| Minimal Resource Usage | Sends a lightweight text message without consuming significant device resources. |
Granting SMS access makes your emergency alert system truly offline-ready for all situations.
How SMS Alerts Work in the SOS App
When you trigger an SOS Alert:
- The SOS App first checks for internet availability.
- If mobile data is available, it sends an internet-based location alert.
- If mobile data is unavailable, it automatically falls back to SMS:
- Sends your live latitude and longitude coordinates via a standard text message.
- Includes a Google Maps link if formatting allows.
Trusted contacts receive the emergency SMS instantly, ensuring they know your exact location even if traditional online systems fail.
How to Enable SMS Permission
You can grant SMS Permission during setup or manually later:
During Initial Setup
- When prompted, tap Allow when the SOS App requests SMS (Send Messages) permission.
Manually Through Device Settings
- Open your device’s Settings.
- Navigate to Apps → SOS App → Permissions.
- Find and enable SMS (or Send and View SMS Messages) permission.
View Screenshot
SMS Permission:
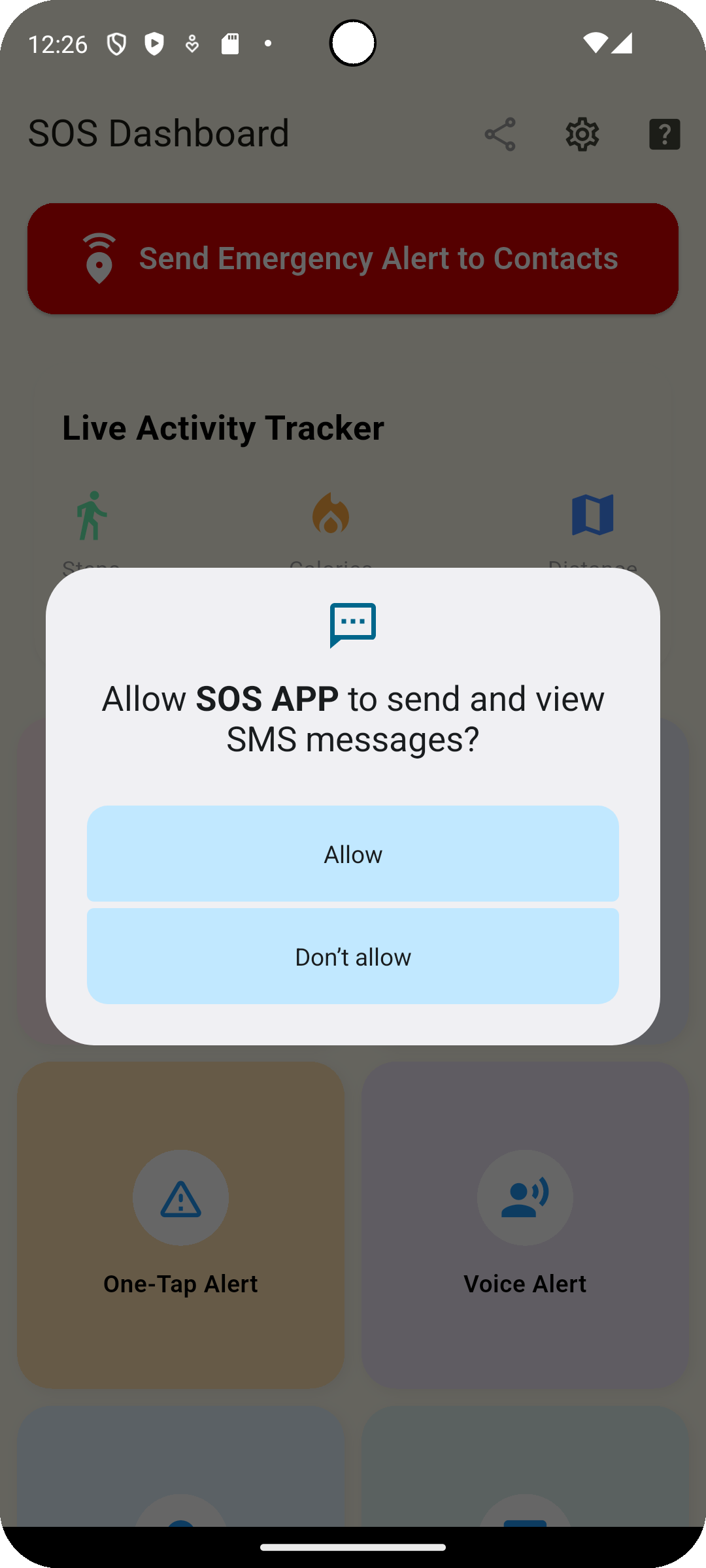
Ensure permission is granted specifically for sending SMS.
Best Practices for SMS-Based Alerts
| Recommendation | Why It Helps |
|---|---|
| Maintain active SIM card with texting capability | Ensures outgoing SMS delivery during emergencies. |
| Test SMS alerts after setup | Confirm message delivery to trusted contacts during offline tests. |
| Keep emergency contacts updated | Ensure valid mobile numbers for reliable SMS delivery. |
| Allow Location Access | Attach accurate live coordinates with SMS alerts. |
Common Questions
Will the SOS App send SMS automatically without my knowledge?
No.
The SOS App only sends SMS messages after you manually trigger an SOS alert or an automatic emergency (e.g., fall detection) occurs.
Does sending SMS cost money?
Standard carrier SMS charges may apply depending on your mobile plan.
Most plans include free local SMS, but always verify with your provider.
Can I disable SMS sending later?
Yes.
You can disable SOS via SMS fallback inside the app settings, although it's strongly recommended to keep it enabled for offline emergencies.
Does the SOS App read incoming SMS messages?
No.
The SOS App only sends outgoing emergency SMS.
It does not read, monitor, or intercept incoming text messages.
Troubleshooting
| Issue | Solution |
|---|---|
| SOS Alert fails to send via SMS | Verify SIM card is active with sufficient balance and SMS permission is granted. |
| Contacts not receiving SMS | Check contact phone numbers and network coverage in your area. |
| No location attached in SMS | Ensure Location Services are enabled and allowed “All the time.” |
| Message delays | Switch to stronger mobile signal or retry when connection stabilizes. |
SMS Permission ensures that your emergency alerts reach your trusted contacts even when mobile internet fails.
By enabling SMS fallback, you maximize your offline readiness — guaranteeing that your location and situation are communicated instantly, no matter where you are.
Stay connected. Stay protected. Grant SMS Access.
What's Next
Learn about how the SOS App uses Google Drive Upload Permission to back up your emergency data and recordings securely to the cloud.