Manage App Permissions
For the SOS App to operate fully and protect you during emergencies, it is essential that all required permissions remain active.
The SOS App provides a simple, clear way to check, review, and manage all permissions directly inside the app settings.
Overview
Managing permissions ensures:
- Emergency alerts, fall detection, tracking, and recordings work reliably.
- You can detect if any permission (like Location or SMS) is disabled accidentally.
- The app can guide you to re-enable critical permissions when needed.
You can access the permission management screen anytime inside the SOS App without needing to dig into device settings manually.
How to Check and Manage Permissions
Follow these steps:
-
Open the SOS App.
-
Navigate to Settings → App Permissions.
-
You will see a list of all critical permissions categorized by feature (Location, SMS, Contacts, Physical Activity, etc.).
-
Each permission shows a real-time status indicator:
- Active — permission granted and fully functional.
- Inactive — permission missing or denied.
-
Tap any permission label to open a direct shortcut to your device’s permission settings and fix it.
View Screenshot
Manage Permission:
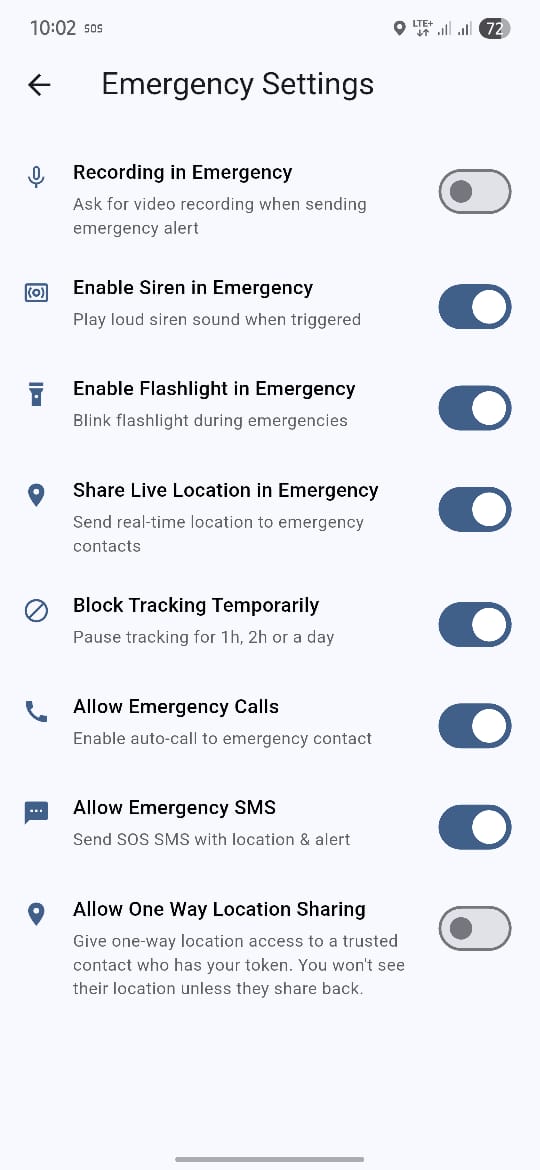
This makes it easy to review and manage without leaving the app.
Permissions to Manage
Below is the complete list of togglable permissions you will find in the App Permissions screen:
- Recording in Emergency
- Enable Siren in Emergency
- Enable Flashlight in Emergency
- Share Live Location in Emergency
- Block Tracking Temporarily
- Allow Emergency Calls
- Allow Emergency SMS
- Allow One Way Location Sharing
How Permission Status is Displayed
| Indicator | Meaning |
|---|---|
| Active | Permission granted; related features are working normally. |
| Inactive | Permission denied or revoked; some features may not function. |
| Attention Needed | App recommends re-checking permissions after OS updates. |
The permission screen updates automatically as you grant or revoke permissions — no need to refresh manually.
Best Practices for Managing Permissions
| Recommendation | Why It Helps |
|---|---|
| Check permission status after app updates | Some updates may request new permissions. |
| Verify permissions after major device OS upgrades | Device updates can sometimes reset app permissions. |
| Allow permissions "All the time" where needed | Especially important for Background Location, Fall Detection, and Family Tracking. |
| Review permissions monthly | A quick 2-minute check improves your ongoing emergency readiness. |
Learn About Permissions
| Permission | Description |
|---|---|
| Recording in Emergency | Allows the app to record video when an SOS alert is triggered. |
| Enable Siren in Emergency | Grants permission to play a loud siren sound during emergencies. |
| Enable Flashlight in Emergency | Allows the app to blink the flashlight as a visual alert in an emergency. |
| Share Live Location in Emergency | Permits sending continuous GPS coordinates to emergency contacts while an emergency alert is active. |
| Block Tracking Temporarily | Enables pausing all location tracking for a chosen duration (1 hour, 2 hours, or 1 day). |
| Allow Emergency Calls | Allows auto-dialing a primary emergency contact when an SOS alert is sent. |
| Allow Emergency SMS | Grants the ability to send SOS SMS with location and alert information to emergency contacts. |
| Allow One Way Location Sharing | Lets a trusted contact view your location (one-way) using a unique token; you cannot see their location unless they share back. |
Common Questions
What happens if a permission is disabled accidentally?
The SOS App will notify you inside the App Permissions screen, showing an Inactive status.
You can then re-enable it easily through in-app guidance.
Can the app force-enable permissions by itself?
No.
For privacy and security reasons, Android requires users to manually grant permissions through device settings.
The SOS App can only guide you with shortcuts and instructions.
Will I receive alerts if permissions become deactivated later?
Yes.
In critical cases (e.g., Location or SMS permission revoked), the SOS App shows a warning notification and highlights it on the dashboard.
How often should I manually check permissions?
We recommend reviewing permissions once a month and after any major device system updates.
Staying protected means ensuring all critical permissions are active.
The SOS App makes managing permissions simple, fast, and user-friendly — giving you full transparency and full control over your emergency readiness.
Check regularly. Stay prepared. Stay safe.