Custom Theme Colors
The SOS App lets you personalize your app’s visual style by customizing primary and accent colors through the Settings menu.
Tailor the appearance to match your preference while ensuring that key emergency actions remain clearly visible and accessible.
Overview
With Custom Theme Colors, you can:
- Set your preferred primary color (e.g., button colors, highlights).
- Adjust accent colors for icons, tiles, and action prompts.
- Improve visibility and personal comfort while using the app.
- Add your personal touch to your daily emergency experience.
Customizing your theme only changes the visual appearance.
All core emergency features continue working normally.
Why Customize Theme Colors?
| Situation | Benefit |
|---|---|
| Need for better contrast | Improve readability and visual focus. |
| Personal taste preference | Create an app look that feels familiar and comfortable. |
| Accessibility needs | Adjust color contrast to support better visibility for all users. |
| Personal branding (future updates) | Align your app appearance with personal or team colors. |
Color personalization makes your emergency tool more user-friendly and accessible.
How to Change Theme Colors
To customize your SOS App theme colors:
- Open the SOS App.
- Navigate to Settings → Appearance → Theme Colors.
- Tap Primary Color to select a new main app color (buttons, tiles, highlights).
- Tap Accent Color to adjust secondary interface elements.
- Preview your selections live.
- Save your changes to apply them instantly.
View Screenshot
1. Custom Theme Color:
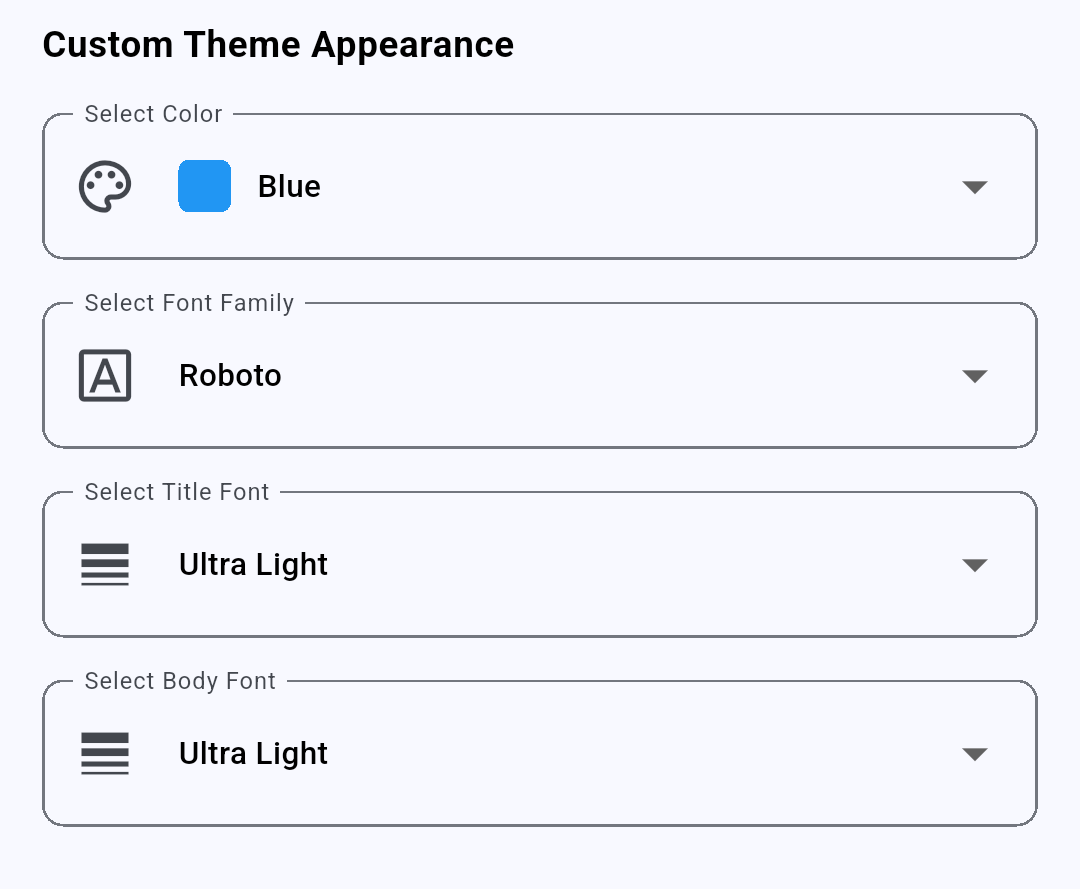
2. Choose from Multicolor:
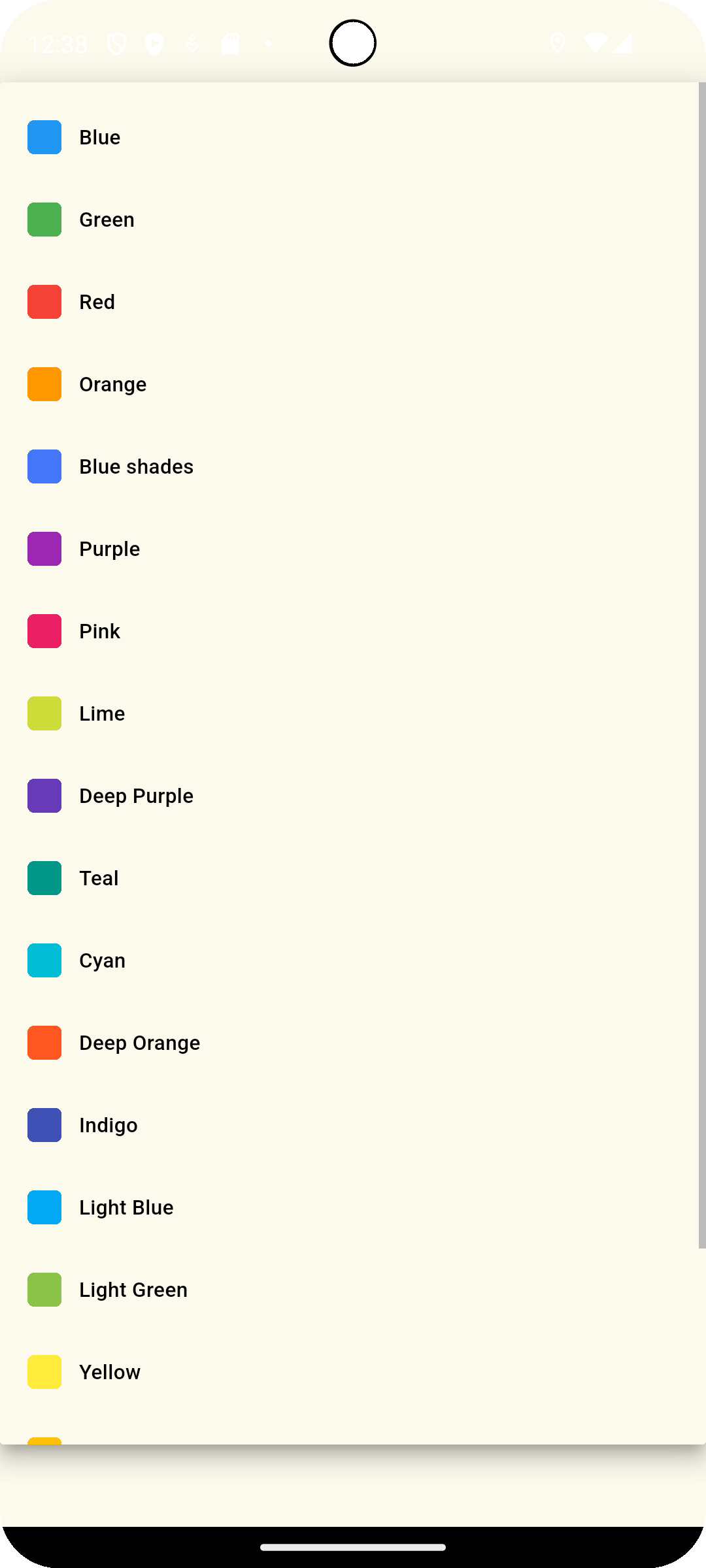
3.Copy your theme:

You can reset to default colors anytime if needed.
Best Practices for Theme Customization
| Recommendation | Why It Helps |
|---|---|
| Use bold colors for critical actions | Helps SOS and Fall Detection buttons stand out. |
| Choose high contrast between background and text | Ensures better readability under all lighting conditions. |
| Test visibility under Light and Dark Modes | Make sure your colors look good in both themes if you switch often. |
| Keep it simple | Too many bright colors may distract during emergencies — prioritize clarity. |
Common Questions
Will theme changes affect emergency functions?
No.
Changing theme colors affects only the app’s appearance.
Emergency alerts, fall detection, and background services continue operating normally.
Can I reset theme colors to default?
Yes.
Inside Settings → Appearance → Theme Colors, you’ll find an option to reset to the app’s original color settings.
Can I customize theme colors separately for Light and Dark Mode?
Currently, theme colors apply universally to both Light and Dark Modes.
Future updates may introduce mode-specific customizations.
Are custom colors backed up during Cloud Backup?
Yes.
Custom theme preferences are saved as part of your Cloud Backup settings and restored automatically.
Troubleshooting
| Issue | Solution |
|---|---|
| Color selection not applying immediately | Restart the app to refresh appearance. |
| Low visibility after customization | Reopen Theme Colors and choose higher contrast options. |
| Color settings lost after reinstall | Restore your Cloud Backup during reinstallation to recover preferences. |
| Appearance glitches after update | Update to the latest app version and reapply theme if needed. |
Customizing your SOS App theme colors improves visual comfort, enhances emergency response usability, and lets you create an experience that feels uniquely yours.
By setting a design that fits your needs, you stay confident, ready, and visually connected to your personal safety tools.
Personalize smart. Respond faster. Stay protected.
What's Next
Learn how the SOS App’s AI Assistant can support you with safety advice and mental health tips during emergencies.