Upload to Google Drive
Enable the SOS App to automatically upload your emergency audio and video recordings to your private Google Drive account.
This ensures that critical evidence remains preserved even if your device is lost, damaged, or stolen during an emergency.
Overview
Uploading recordings to Google Drive provides:
- A secure, cloud-based backup of emergency evidence.
- Protection against accidental deletion or device failures.
- Easy access to critical files from any device linked to your Google Account.
Uploaded recordings are stored inside a hidden, private SOS App folder and are only accessible to you.
How It Works
| Action | Description |
|---|---|
| Grant Permission | Allow the SOS App one-time access to your Google Drive. |
| Upload on Recording Completion | Audio and video files upload automatically after being recorded. |
| Secure Storage | Files are stored in an encrypted, private folder under your Drive account. |
| No Sharing by Default | Uploaded files are not shared with anyone unless you manually share them. |
Uploads happen automatically in the background after recording completes, requiring no further action from you.
Setup Guide
Follow these steps to enable automatic uploads:
- Open the SOS App.
- Navigate to Settings → Cloud Backup.
- Enable Upload to Google Drive.
- Grant Google Drive Access permission when prompted.
- Confirm the linked Google Account to use for storage.
- Confirm the linked Google Account to use for storage.
- (Optional) Choose to upload only on Wi-Fi if you prefer to save mobile data.
View Screenshot
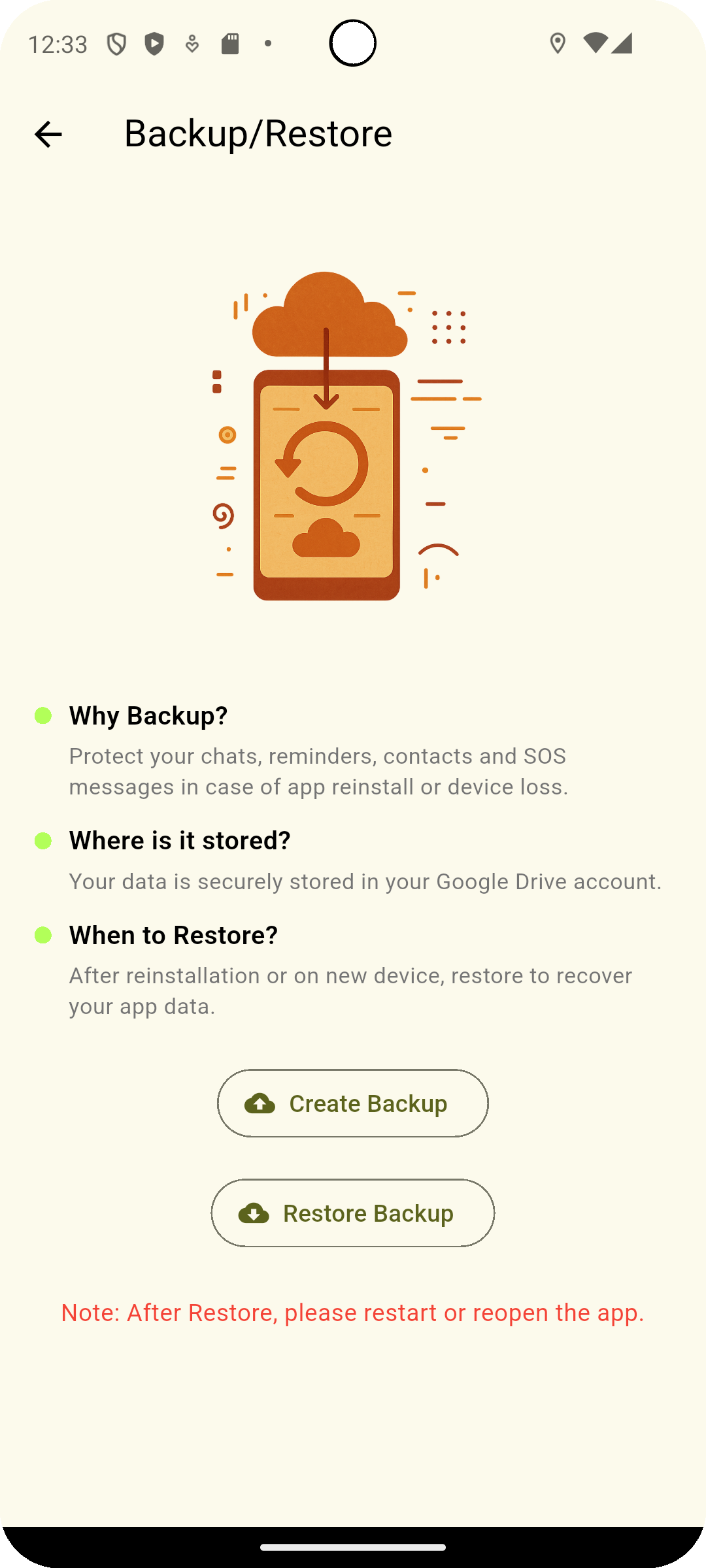
For successful background uploads, ensure internet access is available and battery optimization restrictions are disabled for the SOS App.
Privacy and Storage Details
- Uploaded recordings are stored in a private hidden folder
SOSApp_Backupinside your Google Drive. - Files are not publicly accessible unless you manually share them.
- The SOS App does not have access to your other Google Drive files — only to its own folder.
- You can manage, view, or delete backups anytime through your Drive account.
Deleting the SOS App folder in Google Drive will remove your backed-up emergency recordings permanently.
Example Use Cases
| Scenario | How Upload to Drive Helps |
|---|---|
| Device stolen during incident | Recordings are still accessible from your Google Drive safely. |
| Physical damage to device | Cloud backup ensures evidence is preserved even if the device is broken. |
| Legal case support | Secure access to original recordings when needed for investigations. |
| Memory recovery | Retrieve important events captured during emergencies even if local files are lost. |
Common Questions
Are recordings shared with others automatically?
No. Recordings are uploaded privately.
Only you can view or manage files unless you manually share them from your Google Drive.
Does uploading work without internet?
No. Uploading requires an active internet connection.
If offline, the app queues uploads and completes them once online.
Can I select a different Google Account later?
Yes. You can disconnect and reconnect a different Google Account from Settings → Cloud Backup.
Will uploading use mobile data?
By default, uploading uses available network (Wi-Fi or mobile data).
You can enable Upload only on Wi-Fi option to avoid mobile data charges.
Troubleshooting
| Issue | Solution |
|---|---|
| Files not uploading | Check internet connection. Ensure Google Drive permission is granted. |
| Uploads stuck in progress | Restart the SOS App. Retry after reconnecting to a stable network. |
| Permission error while uploading | Re-authenticate Google Drive access through the app settings. |
| Backup folder missing | The app recreates its folder automatically during the next upload attempt. |
Automatic Upload to Google Drive ensures your critical emergency recordings remain safe, secure, and accessible even if your device is compromised.
By backing up evidence in real-time, the SOS App strengthens your emergency preparedness and post-incident protection.
Enable Google Drive uploads today for maximum security and peace of mind.
What's Next
Learn how to recover your emergency data instantly through One-Tap Restore.