How Backup Works
The SOS App offers a simple and secure way to back up your emergency data to your Google Drive account.
Backup ensures that your critical settings and information are protected, easily recoverable, and always accessible — even if you lose or change your device.
Overview
By default, automatic backup is enabled. You can disable automatic backups at any time from Settings → Cloud Save to Google Drive.
When backup is enabled:
- Your emergency contacts
- Health profile details
- Important app settings
- Emergency alert configurations
…are encrypted and securely uploaded to your private Google Drive space.
This automatic backup system minimizes the risk of losing important emergency information during device failures, theft, or app reinstallations.
What Is Backed Up
| Data Type | Description |
|---|---|
| Emergency Contacts | Names and numbers of trusted people added inside the SOS App. |
| Health Profile | Blood group, allergies, medical conditions stored in your profile. |
| App Settings | SOS alert preferences, notification configurations, fall detection settings, etc. |
| Recording Metadata | Backup of references to audio/video files if you enabled full media backup separately. |
Actual emergency recordings (audio/video files) are only backed up separately if you enable Upload to Google Drive for recordings.
How Backup Works
| Stage | Description |
|---|---|
| Permission Grant | You approve SOS App’s access to your Google Drive. |
| Encryption | Data is encrypted locally before uploading to maximize security. |
| Upload | Backup occurs automatically in the background with no manual action needed (unless you have deactivated auto-backup). |
| Private Storage | Data is stored in a hidden, app-specific folder in your Drive account, inaccessible to others. |
| Scheduled Backups | The app periodically updates your backup whenever significant changes occur (e.g., contact changes, setting updates). |
Backup ensures your critical emergency setup can always be restored instantly if needed.
Setup Guide
Verify Backup Status
- Open the SOS App.
- Navigate to Settings → Cloud Save to Google Drive.
- Check the Enable Backup toggle:
- If toggled On, automatic backups will run as configured.
- If toggled Off, no further automatic backups will occur until you re-enable it.
Automatic backup is enabled by default upon first installation. Toggle Enable Backup to Off if you prefer to manage backups manually.
Grant Google Drive Access
- If you have not granted Drive access yet, tap Enable Backup to Google Drive.
- Grant necessary Google Drive Access Permission when prompted.
- Confirm or select your preferred Google Account for storage.
Once granted, the first backup will initiate automatically in the background.
Create a Manual Backup
- Open the SOS App.
- Navigate to Dashboard → Backup/Restore.
- Tap Create Backup.
- Allow necessary permissions (Access to photos and media, if prompted).
- Select your preferred Google Account for backup.
- Grant final Drive access permission when requested.
- A confirmation popup appears when the backup completes successfully.
View Screenshot
Cloud Backup and Restore:
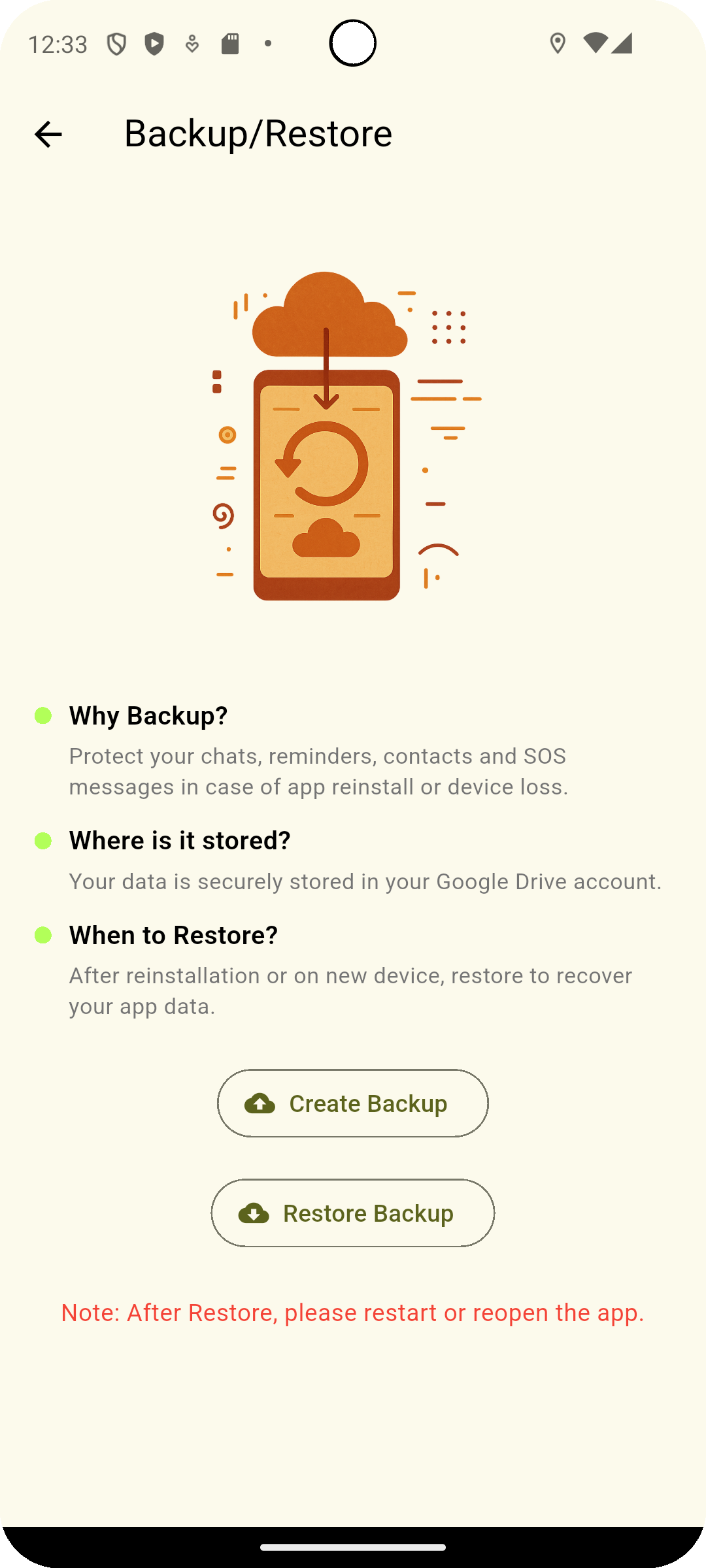
Manual backups ensure you always have an up-to-date copy of your emergency data when needed.
To conserve mobile data, you can configure backups to occur only over Wi-Fi. We suggest keeping backup active on mobile data to ensure timely uploads.
Privacy and Security
- All data is encrypted locally on your device before being uploaded.
- The SOS App has no access to your other Google Drive files — only to its private backup folder.
- Uploaded backups are not shared with anyone unless you manually share them yourself.
Deleting the SOS App backup folder from Google Drive will permanently erase your saved emergency settings and contacts.
Common Questions
Q1: Does the backup include my emergency recordings?
No. Audio and video recordings require separate activation of Upload to Google Drive.
This backup only includes metadata, contacts, settings, and health profiles.
Q2: Can I select a different Google Account later?
Yes. You can disconnect and reauthorize a new Google Account through Settings → Cloud Save to Google Drive.
Q3: Will backup use my mobile data?
By default, backup may use any active internet connection.
You can choose to allow uploads only on Wi-Fi inside backup settings.
Q4: Can I trigger a manual backup?
Yes. Use Dashboard → Backup/Restore → Create Backup at any time to force an immediate backup.
Troubleshooting
| Issue | Solution |
|---|---|
| Backup not appearing in Google Drive | Verify that permission was granted. Recheck linked Google Account and ensure Enable Backup is active. |
| Upload stuck or incomplete | Restart the app. Ensure a stable internet connection. |
| Backup file missing after uninstall | Backups are account-linked, not device-linked. Log in with the same Google Account on reinstall to restore. |
| Permission request reappearing | Re-authenticate Google Drive access under Settings → Cloud Save to Google Drive. |
| Automatic backup disabled | Verify Enable Backup toggle in Settings → Cloud Save to Google Drive; if off, toggle it back on. |
Conclusion
Backup protects your vital emergency information against device loss, damage, or replacement.
By enabling automatic backup to Google Drive (enabled by default), you ensure that your SOS App settings, contacts, and health data are never lost — keeping you prepared for any situation.
Activate backup today to safeguard your emergency setup with minimal effort.
What's Next
Learn how to restore your backup easily with a single tap during reinstallation or device change.